大概是在上上星期六吧!晚上去上靜功課程時,簡師兄發給每位到場上課的師兄師姊們一張影印的單子,並解說了單子裡的詞句及使用方式,內容主要是晚上睡覺前仰臥時雙腳與肩同寬,默唸四句各四個字(總共十六個字),並且每默唸四個字就要用手在胎元(即肚臍)以順時鐘方向撫摩一圈,唸完四句算一次,男子要做廿一次,女子要做十四次。這主要是要治神經衰弱、失眠、腸胃不好及便秘用的,我照著這個單子每天做,發現除了解決了晚上不好睡(常會睡睡醒醒,且睡眠品質不良,雖然每晚都有睡滿七、八個小時但第二天的精神狀況並不很好,偶爾還會失眠或需要一段時間才能入睡)及大便不順的情形,還有一個附加的好功用,就是做完後,手腳也變溫暖了,晚上睡覺也不怕冷,而我的母親、弟弟及女友相繼感冒、咳嗽,我一點事也沒有(這或許與我練太極拳及靜功有關,但我總覺得與此也有點關係)。另外就是有時超過十二點睡,第二天同時間起床(每天七點必起床,周六日除外)也不會有因睡眠不足而產生身體不適的感覺。
前幾天將此法傳授給Fer,也不知道她有沒有用上,或者用上了有沒有效用?
2007年12月29日 星期六
好睡、好便及不感冒的妙法!
張貼者: 天馬工坊 於 12/29/2007 03:07:00 下午
2007年12月27日 星期四
學習PHP&MySQL之旅(一)
最近在舖天蓋地的學PHP,除了積極下載了《一周學會PHP接案》及《PHP專案實戰講座》的錄影檔來看,今天還專門跑去重慶南路的天瓏書局(全台最專業最大的電腦書店)翻閱昨天在網路上查到的一本《Dreamweaver CS3與PHP5&MySQL》,翻閱過後就決定買了(78折,507元)。為了要玩PHP,昨天上網申請了一個可以使用PHP&MySQL的免費空間(http://www.iifree.net/),今天並進一步地上這個iifree設定了MySQL資料庫使用名稱、密碼及phpMyAdmin(一種可使用瀏覽器控制及使用MySQL的應用程式,這個網站有內建這個軟體),這個網站的詳細資料如下,有想要找免費空間來玩PHP及MySQL的朋友們可以做為參考:
- 國外免費虛擬主機
- 100% 無廣告
- 申請後收取認證信、登入後填寫資料即刻開啟服務,完全不用等待審核
- 提供 1,000MB 容量與 15GB 的月流量限制
- 可以綁定自己的網域名稱(必須在 Account Settings 設定)
- 提供一個子網域(name.iifree.net)
- 支援 FTP
- 支援 PHP
- 提供五個 MySQL 資料庫
- 完整的 PHPMyAdmin 支援
- 提供 Awastats 統計功能
- 應用程式一鍵安裝(可安裝PHPBB, WordPress 等數十種應用程式)
張貼者: 天馬工坊 於 12/27/2007 10:45:00 下午
2007年12月26日 星期三
Eee PC竟然可以安裝Windows XP,真是不可思議!
Eee PC剛出來時,以我這種電腦玩家來看直覺上就是小孩子玩的玩具,因為大概就只能用來上上網、用用簡單的文書處理,以及玩玩小遊戲。不過,今天在網路上偶而看到有人貼了一個《[教學]Eee PC 如何更換Windows XP作業系統」》,才知道原來這台Eee PC也可以安裝Windows XP,這讓我不得不再予以評估。只是若要改裝Windows XP,最好買8G的版本(8G 版:8 GB SSD 硬碟 / 1 GB 記憶體 / 有攝影機 / 電池容量 5,200 mAh),以下就轉貼改裝Windows XP的文章於下:[教學]Eee PC 如何更換Windows XP作業系統
在來為大家帶來的是安裝Windows XP to EeePC SSD
但在這之前先教大家如何備份出...EeePC 本身OS
準備工具...
USB 裝置的光碟機
2GB 以上隨身碟

在來就是把使用過的EeePC 設定到初使化...
第一步 從開機 按 F9 進入EeePC 設定到初使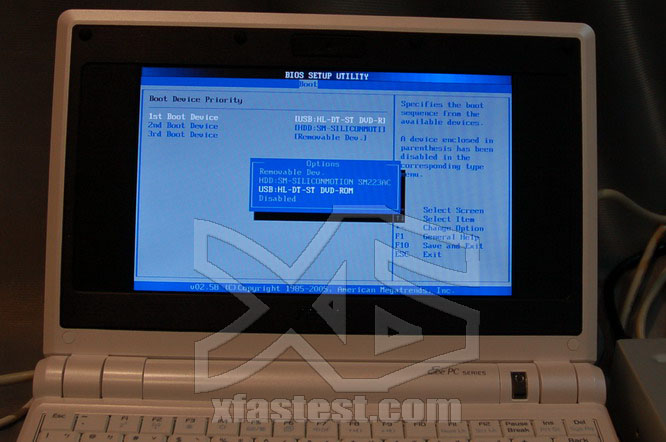
第二步 選擇Restore Factory Settings
第三步 很重要...一定要輸入yes 在 按 Enter.進行初使化
在提醒一定要輸入 yes
第四步 初使化完成會進入到預設狀待..
第五步 從新開機進入 這時按下Power 鍵讓他直接關機
大概如下圖述
============================================================
Ghost EeePC OS
在來就是從開機....
第一步 開機 按 F2 先把 光碟機設成第一優先開機
第二步 光碟開機進入Ghost (在開機前先把隨身碟插上)
第二步 選擇DISK to Image
第三步 指定好Ghost 的HDD 和要存放檔按位址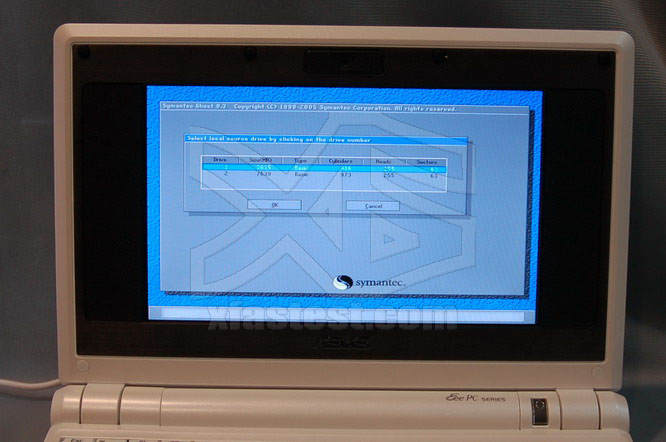
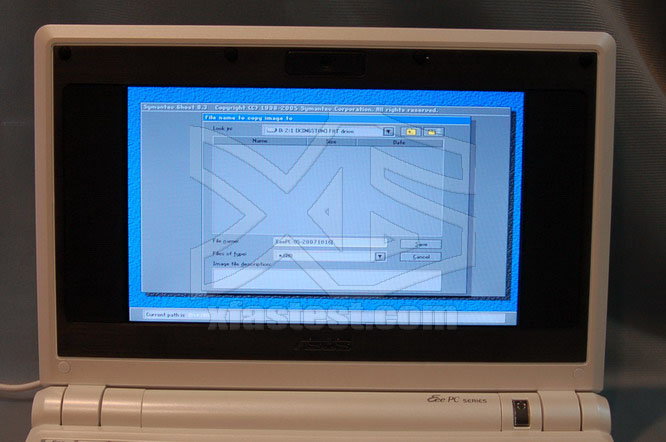
第四步 開始 Ghost 在開始前會出現一些訊息就選繼續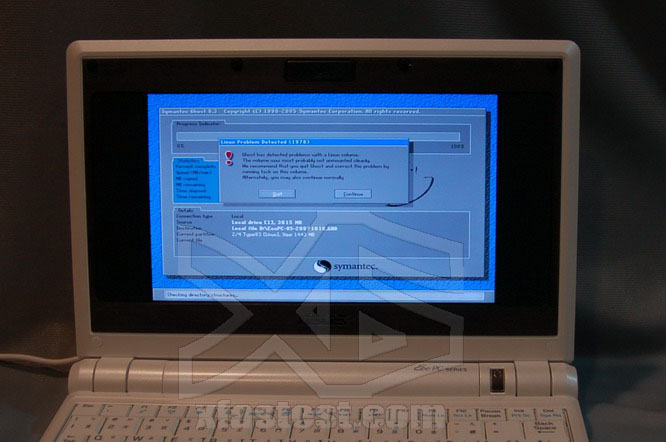
第五步 Ghost等待時間 可以取口茶休息一下
第六步 完成Ghost 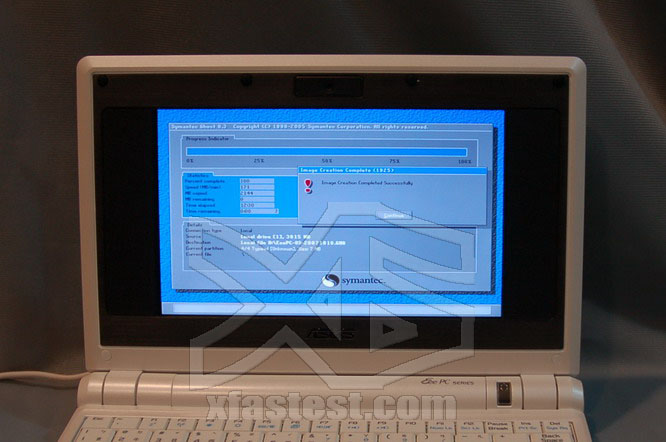
最後得到GHOST 檔按 1.14G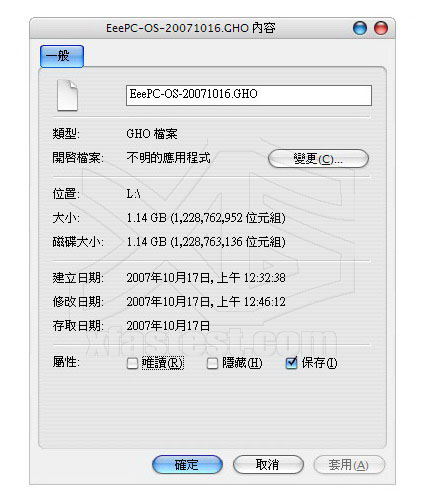
如此完成就可以安心安裝 Windows XP
=============================================================
ASUS EeePC Windows XP 安裝
完成了Ghost 檔案,就可以安心裝Windows
第一步 從光碟開機進入Windows XP 安裝
第二步 分割EEEPC SSD 硬碟 ,因為是Linux Ext3 Partion 所以Windows XP不認得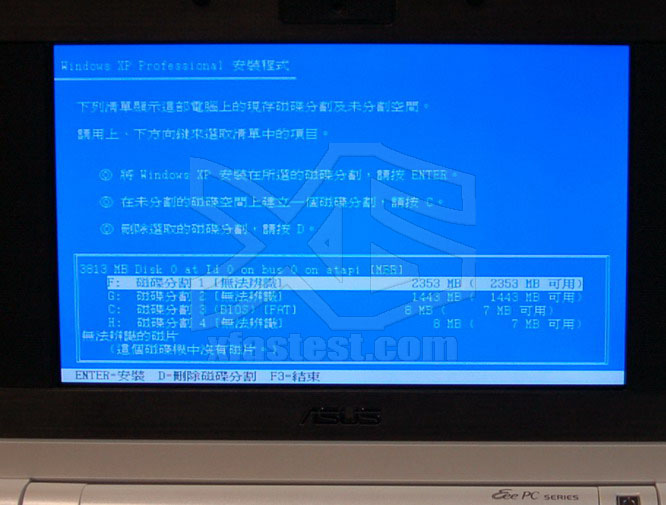
但不管他直接殺光光....在分割單# Partion 給 Windows XP用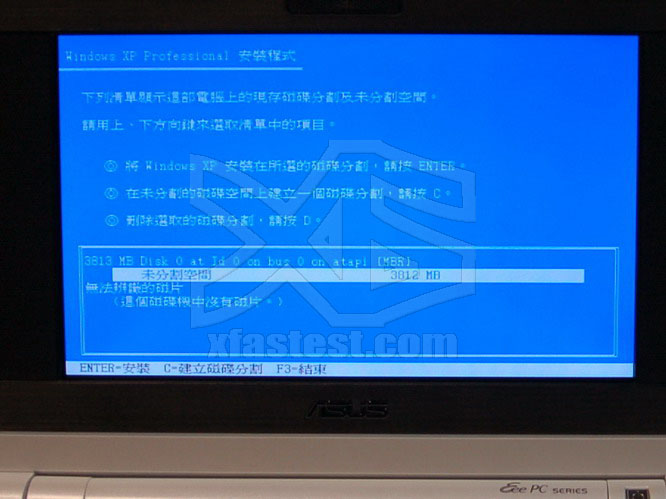
第三步 格式化 SSD HDD ,建議 選FAT格式 並作完整格式化

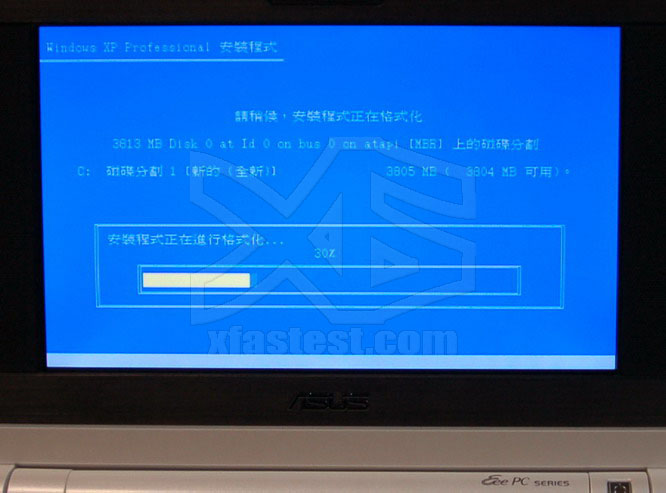
第四步 就是開始 安裝 Windows XP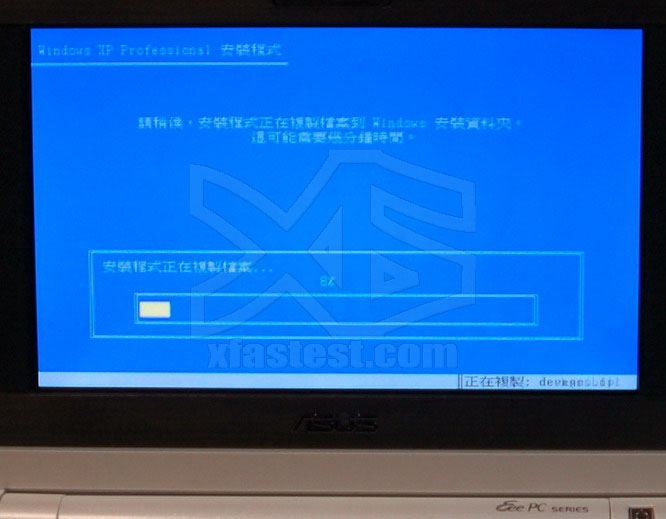
複製速度算是相當快了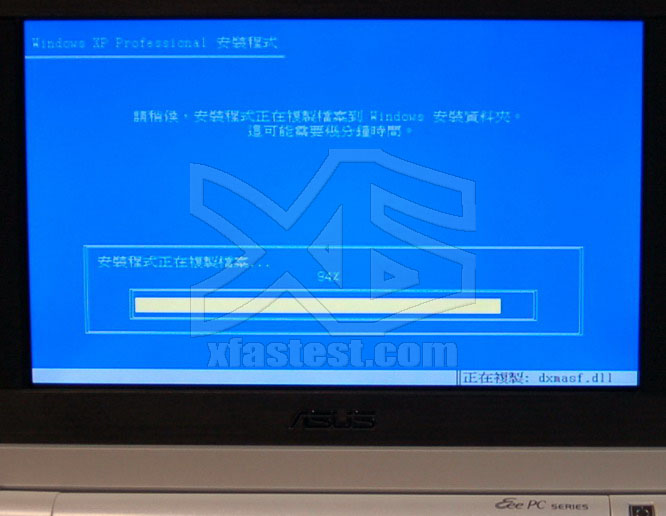
第五步 自動從新開機 進入WinXP Window 安裝畫面
還是等待和期待
中間一度光碟機沒運轉聲音 還以為當機 但是用力等下去就對了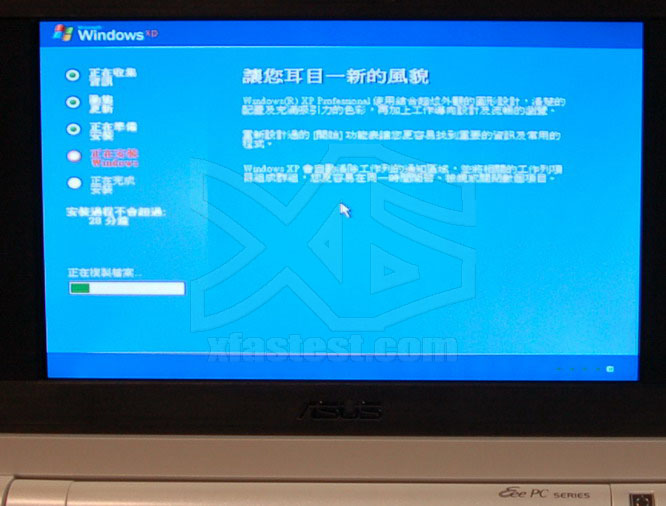
終於....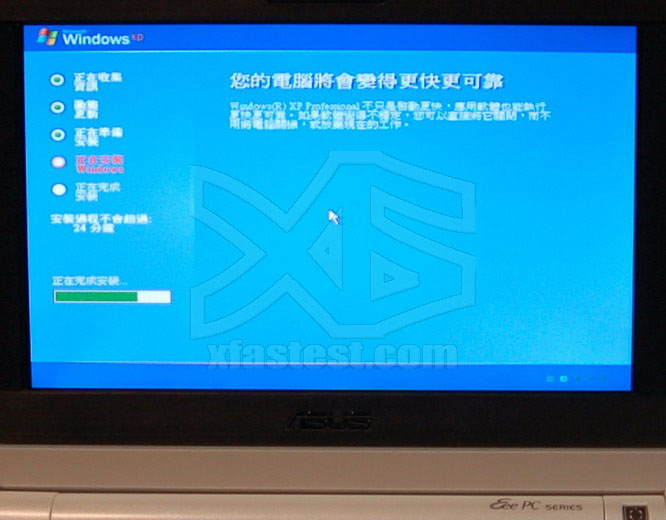
第六步 迎接安裝完成Window XP的 EeePC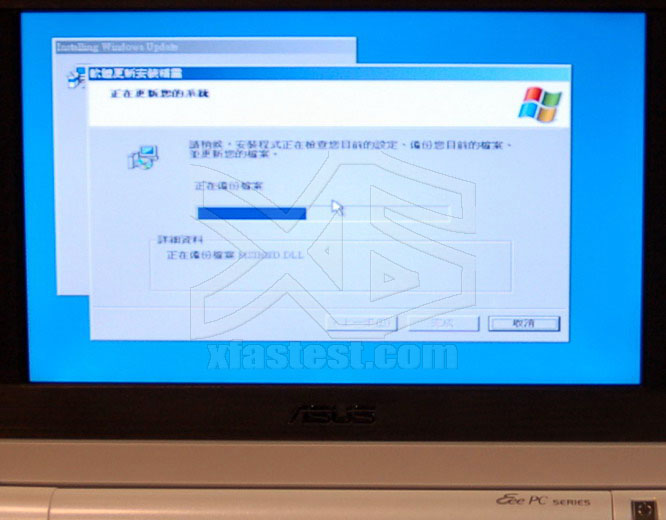
這是另一種快感....
安裝過程相當順利....沒任何問題
=============================================================
在來就是安裝EeePC Driver for Window XP
安裝完後Window XP後進到裝置管理員發現都是??問號
不打緊...去把盒子這片光碟挖出來 因為有他一切搞定
將光碟放入USB 光碟機後Autorun 會出現 以下訊息 說明要先安裝ACPI Driver 這次給他選Yes...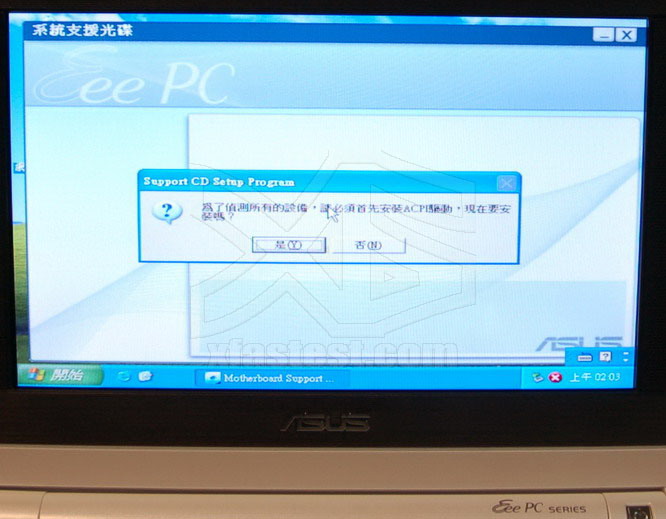
開始安裝ACPI Driver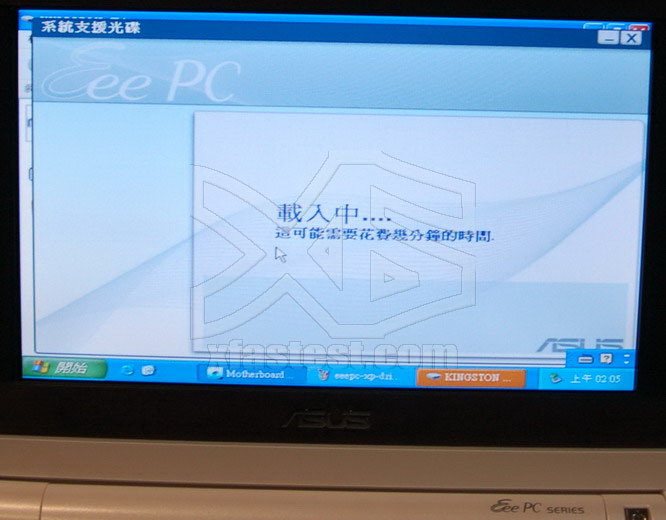
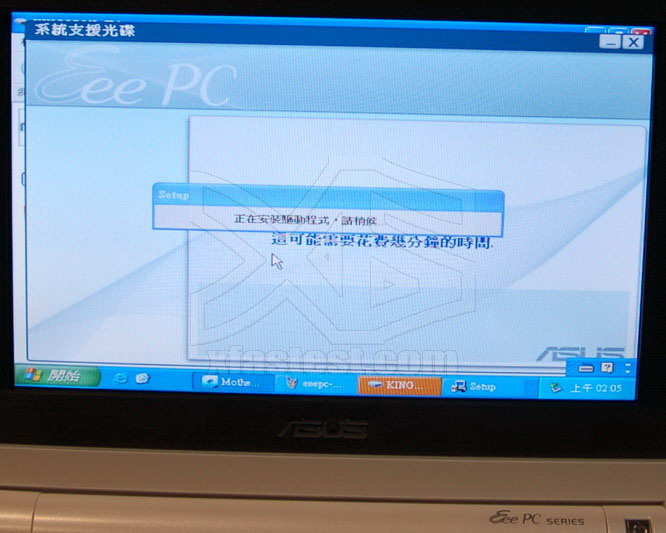
裝完成後會立即出現 安裝USB 視訊...再給他選 下一步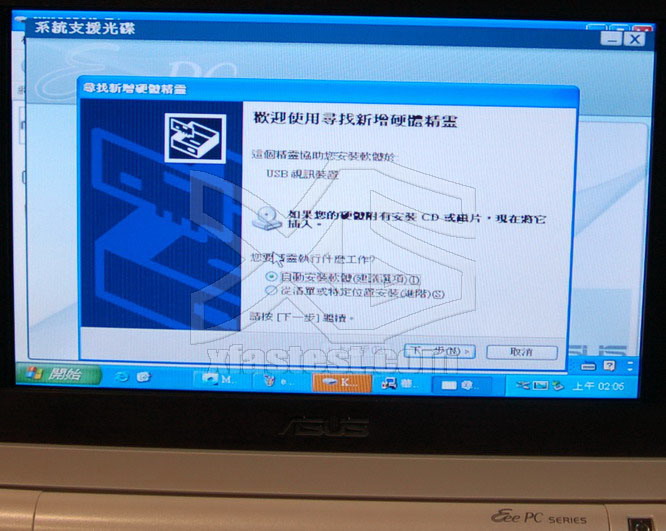
出現相容性警告 選"繼續安裝"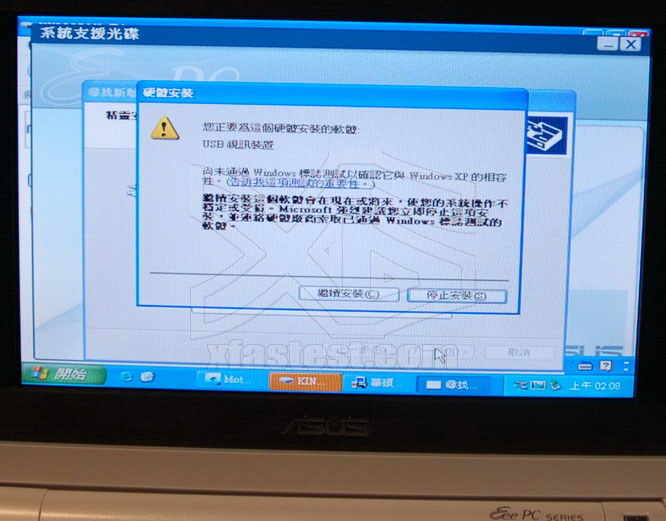
再來就是從開機...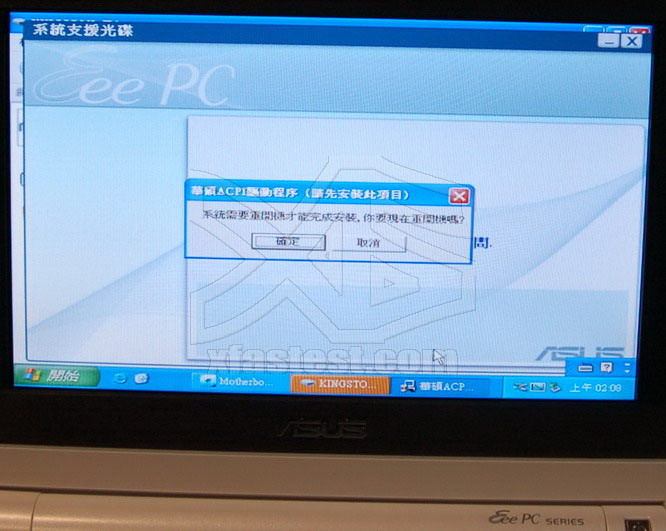
當從開機回來後..再把光碟退出 再放入 又再度出現..ACPI Driver安裝提醒 這次就選"否"..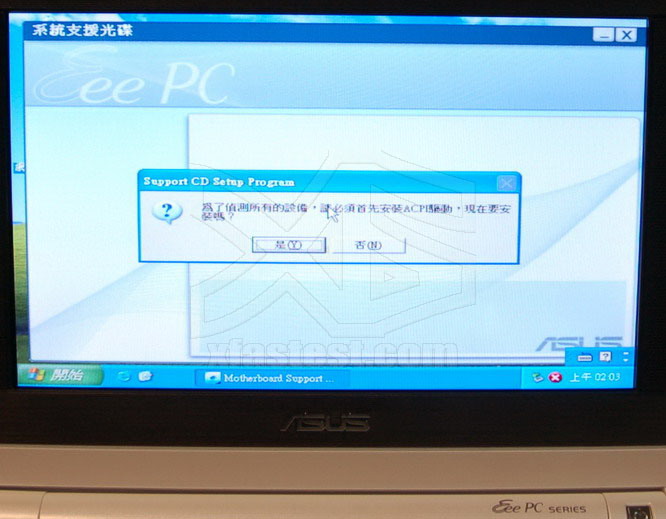
就進入了ASUS 安裝軟體介面...選擇InstlALL 驅動程式安裝精靈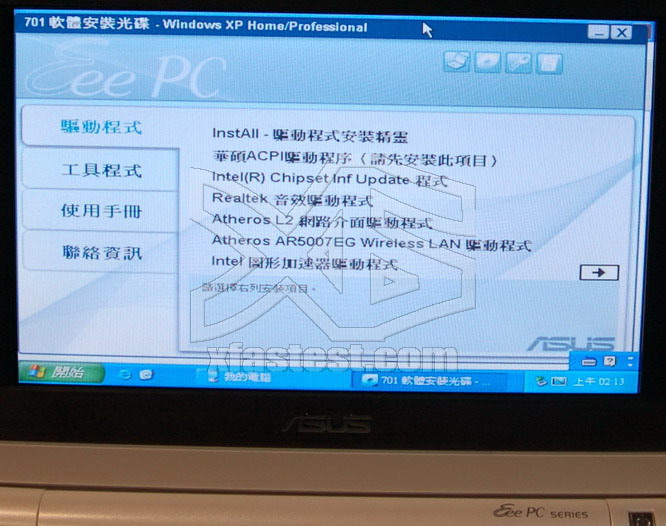
在選擇自動安裝
選擇讓系統自動從新開機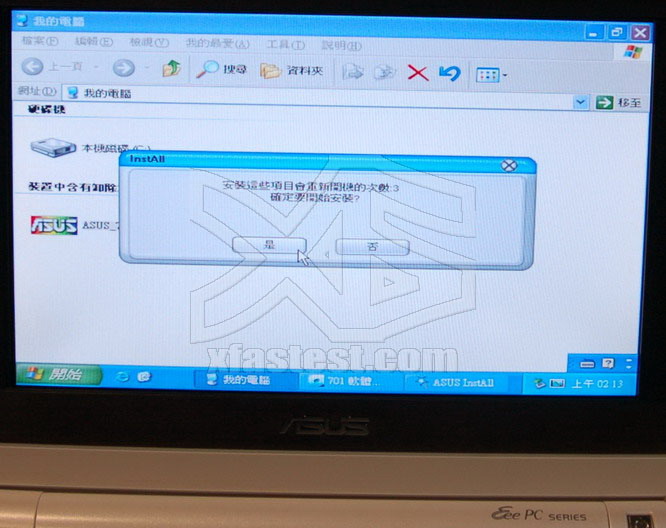
開始自動安裝 所有Driver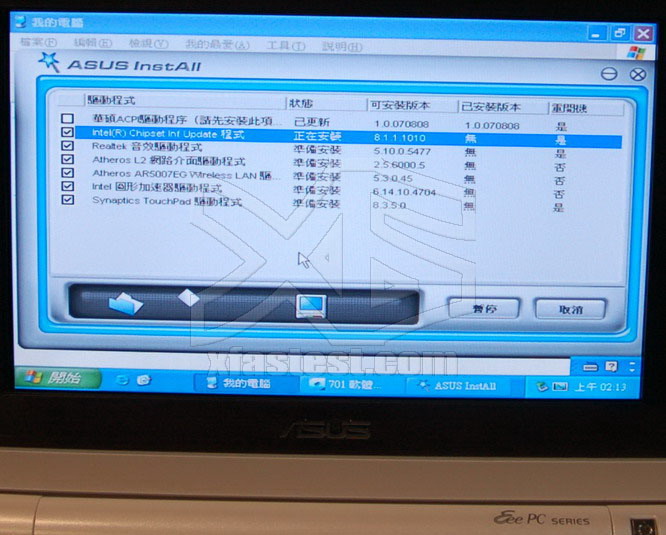
在安裝音效驅動時...等待時間會有點就 等還是不管他用力等下去..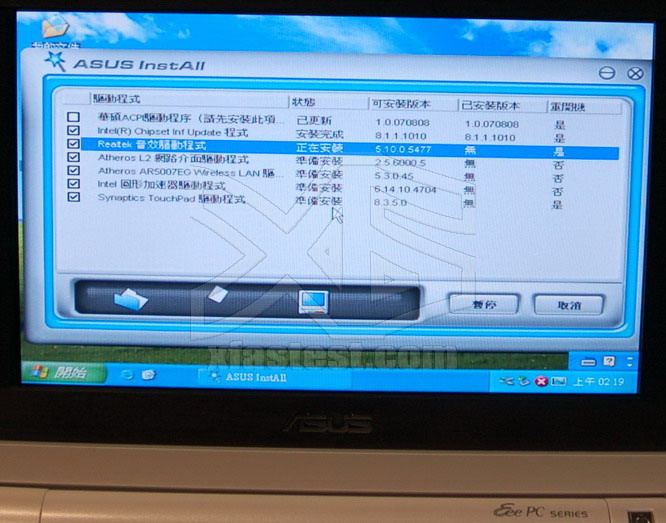
等待還是有用的..繼續安裝驅動程式中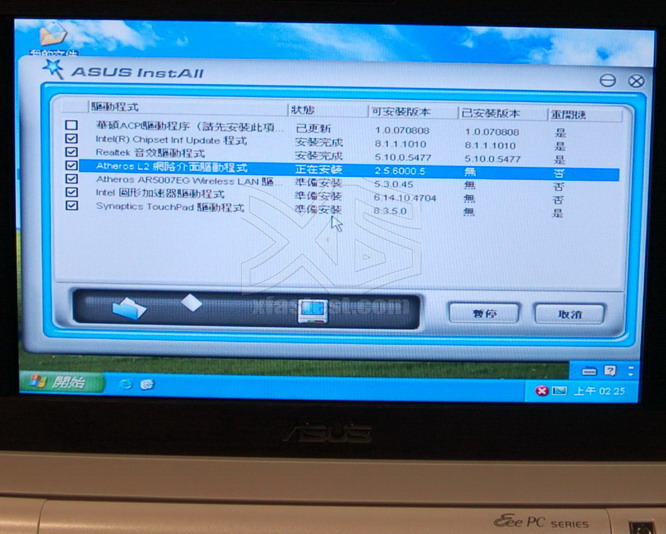
快快快..就快裝完了
安裝所有驅動程式完成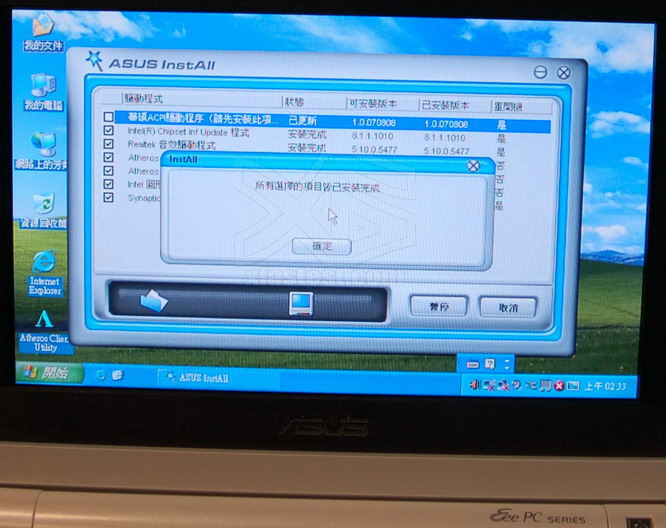
馬上到裝置管理員看看...怎麼還有一個音效裝置有問題
此時嘬面又彈出安裝Driver 訊息..繼續給他安裝一下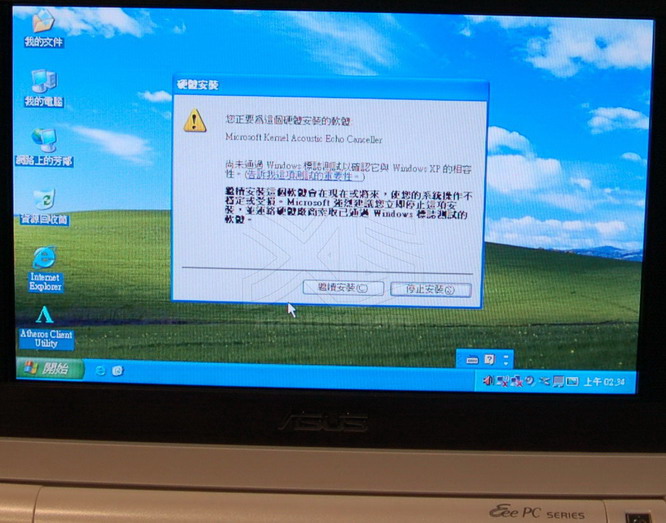
再到裝置管理員看看...哈哈都沒問題
結論:
整體來說ASUS EeePC 在安裝Windows XP 上是沒任何問題...
只要有外接USB 光碟機一切都會很Easy....
快去把他Ghost 起來..這樣就有Linux 和 Windows 的完整OS了...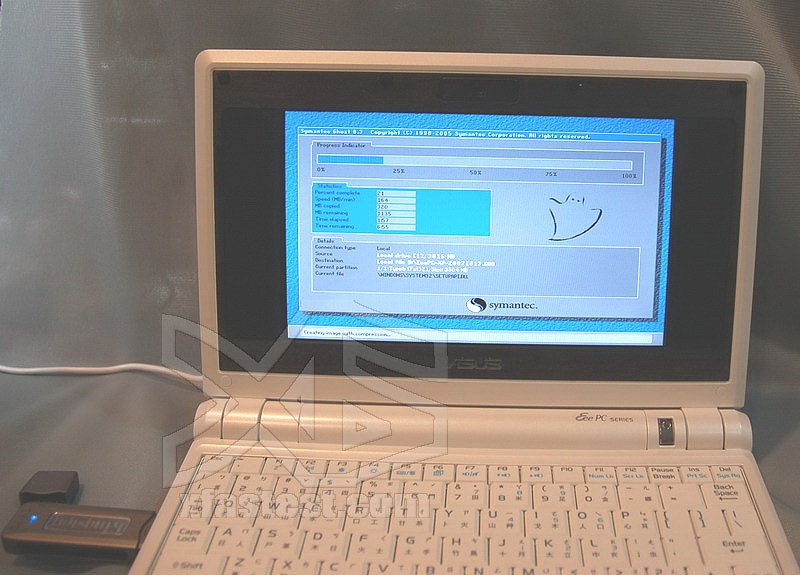
EEEPC Window 版本OS Ghost檔案大小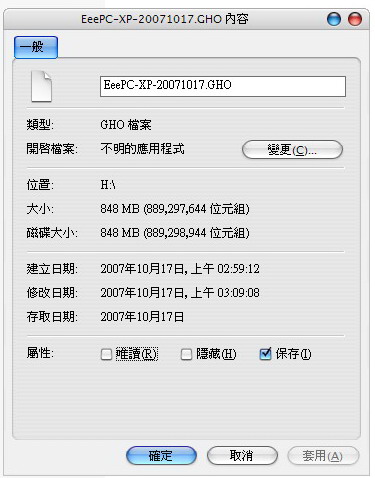
這時再把剛剛備份的EeePC OS Ghost 看看是否正常...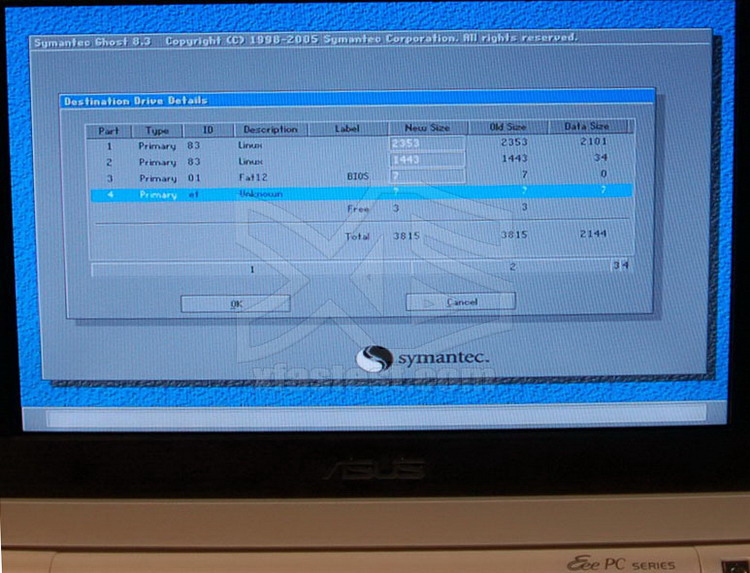
還原中...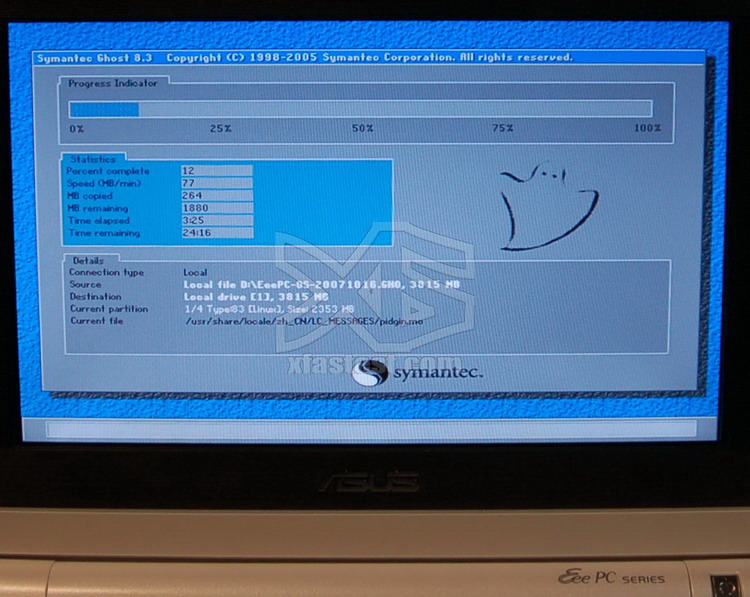
完成..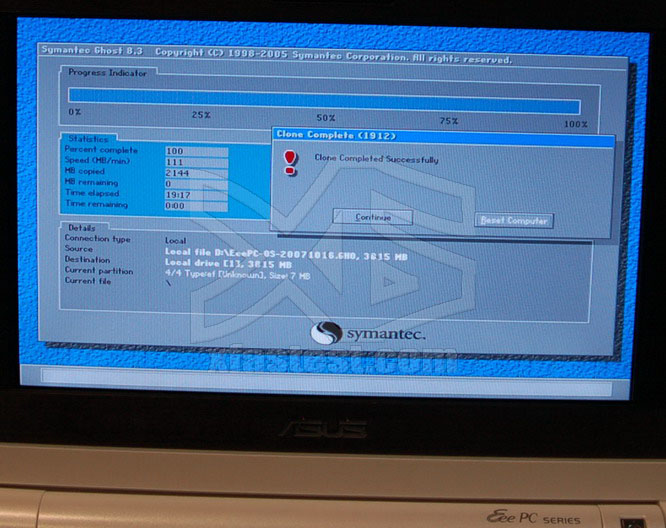
從開機...阿....不能開....毀了毀了...我的EeePC OS...
(原因 Grub 沒有寫入..用live CD Boot 再寫一次grub 也可以)
忽然發現了..
在開機前 放入..這片ASUS EeePC的CD.. 可以開機.
進入後 輸入yes...再按下Enter...
再從一會...哈哈...EeePC OS 就回來..
那之前Ghost 就是白做了...XD...


張貼者: 天馬工坊 於 12/26/2007 05:59:00 下午
